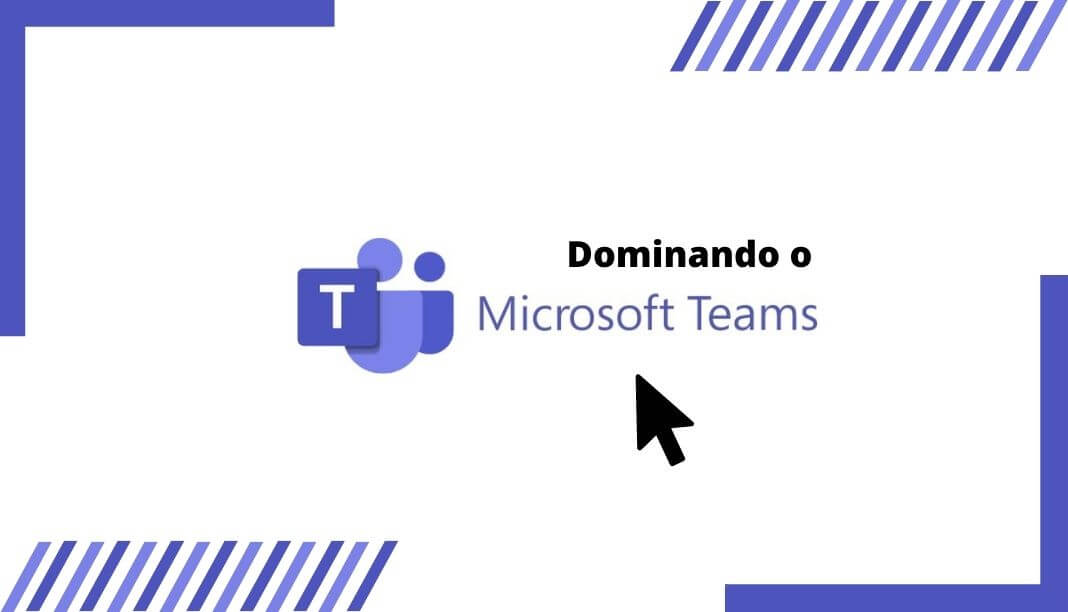O home office e trabalho remoto, assim como as aulas à distância, começaram a fazer parte da vida de milhões de pessoas ao redor do mundo, e ferramentas como o Microsoft Teams auxiliam equipes a se manterem produtivas mesmo sem contatos físicos.
A gestão de projetos remotos começou o período de pandemia de COVID-19 com muitas dificuldades, incertezas e dúvidas por parte dos líderes globais.
Muitos questionamentos foram levantados, por exemplo sobre como seria a comunicação entre equipes, como ocorreria o compartilhamento e colaboração à distância, e especialmente, quanto à infraestrutura necessária para implementar todas as ferramentas para este modelo de trabalho.
Entretanto, com o passar do tempo, muitas empresas se adaptaram e começaram a perceber os benefícios de manter os trabalhadores em home office.
Segundo uma pesquisa realizada, mais de 50% dos empregadores entrevistados relataram o aumento da produtividade como o principal benefício do trabalho remoto.
E mais, outro estudo indicou que para 44% dos empregadores entrevistados nos EUA, colaborar em novos projetos está funcionando melhor do que antes da pandemia no modelo de trabalho remoto.
Por causa desses e outros benefícios, a tendência é que mesmo após a pandemia o trabalho remoto ou híbrido continue fazendo parte de grande parte das empresas.
E por isso, soluções como o Microsoft Teams vão ganhando cada vez mais relevância no dia a dia de trabalhadores e empregadores.
Isso porque fornecem ferramentas de comunicação, compartilhamento e colaboração em equipes, e é sobre este software que vamos falar neste artigo.
Entenda todos os detalhes do Microsoft Teams e saiba como usá-lo para trabalhos em home office.
O que é o Microsoft Teams?

Microsoft Teams é um aplicativo da Microsoft de colaboração e produtividade, que tem como objetivo conectar equipes de trabalho remotas, profissionais da educação e estudantes, e melhorar a comunicação e organização das tarefas de todos os colaboradores.
No Microsoft Teams, você conta com ferramentas que possibilitam a gestão da comunicação interna, podendo separar equipes em grupos, compartilhar telas e arquivos e obter a colaboração dos membros em tempo real, além de receber alertas para não deixar passar em branco nenhuma tarefa ou mensagem.
Com o Teams você pode participar de reuniões online por vídeo, realizar chamadas de áudio, armazenar documentos, conversar por chat, acessar seu e-mail e gerenciar as agendas dos participantes.
Até mesmo profissionais da saúde podem ser beneficiados com o uso do Microsoft Teams.
Isso porque é possível atender pacientes por videoconferências e sanar dúvidas por chat, o que reduz as filas presenciais, além de facilitar a transferência de informações dos pacientes entre os profissionais, a participação em treinamentos, e melhorar a comunicação entre médicos, enfermeiros e administradores.
Todos os usuários do Microsoft Teams contam com a segurança corporativa do armazenamento em nuvem para evitar o vazamento de informações ou perda de dados importantes.
O Microsoft Teams quase dobrou seu número de usuários ativos entre 2020 e 2021, passando de 75 milhões de usuários globais em abril de 2020 para 141 milhões no mesmo período de 2021.
Leia também: 7 melhores ferramentas para fazer videoconferência
Como funciona o Microsoft Teams?
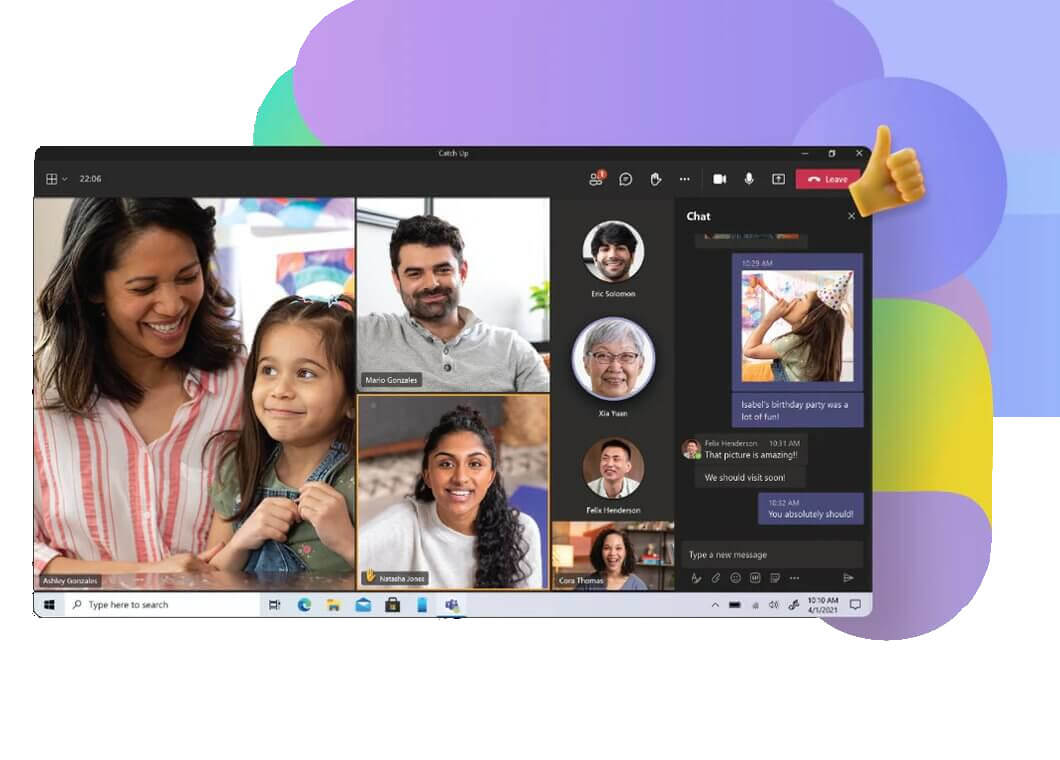
O Microsoft Teams pode ser usado gratuitamente ou através de um dos seus planos pagos, que garantem mais recursos.
Entretanto, para isso, é preciso ter uma conta gratuita da Microsoft para entrar no Teams, exceto se você for apenas ingressar em uma reunião com um convite.
Você e suas equipes conseguem usar o Teams na nuvem, através do aplicativo mobile, disponível para iOS e Android, ou para desktops, disponível para Windows.
O Microsoft Team possui ferramentas de colaboração e comunicação integradas em apenas um software, o que facilita as rotinas diárias uma vez que não é necessário alternar entre soluções.
Você consegue configurar a área de trabalho das suas equipes conforme as necessidades, como criar canais para cada setor ou função, e o armazenamento de arquivos importantes, para que cada colaborador tenha as informações que precisa de forma centralizada.
O Microsoft Teams também permite que você acompanhe agendas e atividades, grave videoconferências e se mantenha engajado com todos os participantes.
Para quem o Microsoft Teams é indicado?
O Microsoft Teams é indicado para uso doméstico, escolas e para a área da saúde.
Também pode ser usado por micro e pequenas empresas, assim como por médios e grandes negócios, de todos os segmentos do mercado.
Como o Microsoft Teams ajuda no Home Office?
A adoção ao home office durante a crise sanitária global de COVID-19 é uma das ações preventivas e de controle da doença que acabou revelando diversos benefícios, tanto para as pequenas, médias e grandes empresas, quanto para seus trabalhadores.
Um estudo relatado na Agência Brasil demonstrou que 46% das empresas participantes da pesquisa adotaram o home office durante a pandemia, sendo que 34% delas têm intenção de continuar com o trabalho remoto para pelo menos 25% do quadro de funcionários após o término da crise, e 29% pretende manter o home office para pelo menos 50% do quadro.
O Microsoft Teams, portanto, tem como principal função fornecer suporte e ferramentas necessárias para que essas equipes em home office desempenhem seu trabalho da melhor forma, até mesmo sem obrigatoriedade de aquisição de planos pagos.
As ferramentas disponibilizadas pelo Microsoft Teams para trabalho remoto permitem troca de mensagens via chat, reuniões e chamadas por vídeo ou áudio, tutoriais e treinamentos para usufruir e explorar todos os recursos de forma correta, e abrange todos os tipos de públicos.
Além de conectar pessoas mesmo que estejam distantes umas das outras, o Microsoft Teams garante a colaboração da equipe em documentos, e o alinhamento do projeto e tarefas que precisam ser executadas para que todos fiquem na mesma página.
Acompanhe nos próximos tópicos os detalhes de cada funcionalidade do Teams.
Reuniões e conferências
Com o Microsoft Teams você pode organizar e fazer webinars e eventos virtuais para até 10 mil espectadores, com emissão de relatórios, videoconferências e audioconferências.
Depois das reuniões todos os detalhes dela poderão ser visualizados no seu painel, como os arquivos compartilhados no chat, o horário inicial e de término, assim como o tempo que durou a reunião.
As funcionalidades de reuniões e conferências do Microsoft Teams abrangem:
- Agendamento de reuniões;
- Legendas ao vivo;
- Ferramentas de engajamento, como chat, emojis e levantadas de mão;
- Planos e efeitos de fundo personalizados;
- Compartilhamento de arquivos e anotações durante as reuniões online;
- Gravação das reuniões;
- Conferências com quem não possui conta no Teams;
- Controle de participantes e permissões nas videoconferências;
- Compartilhamento de tela com ou sem áudio, além de permitir a interação dos outros participantes com os conteúdos expostos, por exemplo em slides.
Telefonia do Teams
As soluções de telefonia do Microsoft Teams são baseadas na nuvem, substituindo os tradicionais PABX, e permitem que você e suas equipes realizem e recebam chamadas direto do computador, tablet, dispositivos móveis ou telefones de mesa comuns, e inclusive usando sua própria operadora.
As funcionalidades de telefonia incluem recursos como não perturbe, filas de chamadas com saudações e músicas personalizadas para as chamadas em espera, pesquisa de número reversa, delegação de chamadas e caixa postal.
Os recursos abrangem:
- Chamadas VoIP instantâneas, inclusive por vídeo e com compartilhamento de tela e gravação das chamadas;
- PBX (Central privada de comutação telefônica) local ou na nuvem;
- Legendas e transcrição de chamadas;
- Transferências de chamadas;
- Colaboração em tempo real com chat de vídeo online.
Chat e colaboração
O Microsoft Teams também disponibiliza um chat de mensagens instantâneas tanto nas videoconferências como na sua área de trabalho, para que todos consigam se comunicar em grupo ou em conversas privadas a qualquer momento.
As funções de texto do chat permitem que você aplique negrito, itálico, sublinhado, taxe textos ou palavras, aplique recuo, entre outros recursos avançados.
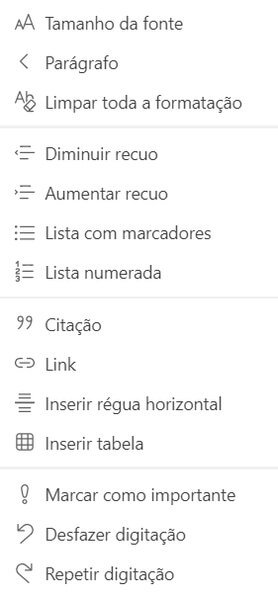
Além disso, o Microsoft Teams fornece os recursos de colaboração para que todos os membros possam editar e criar documentos simultaneamente, com atualizações de versões em tempo real.
Os recursos de chat e colaboração incluem:
- Tradução instantânea de conversas para se comunicar em 35 idiomas, ideal para quem possui colaboradores em outros países;
- Canais públicos e privados;
- Compartilhamento de arquivos, mesmo os grandes, assim como permissões de acesso;
- Colaboração em documentos do Word, Excel, PowerPoint e mais.
Aplicativos para produtividade
O Microsoft Teams permite a integração de outros aplicativos para aumentar a produtividade e as possibilidades de recursos.
São mais de 700 aplicativos que podem se integrar ao Teams. Entre eles estão:
Aplicativos de gestão de projetos, como o Trello e Asana, aplicativos low-code e/ou personalizados, de Analytics e Big Data, finanças, recursos humanos e muitos outros.
Dica B2B Stack: Como usar o Microsoft Teams grátis
Para começar a utilizar o Microsoft Teams, o primeiro passo é se inscrever na plataforma gratuitamente com um e-mail da Microsoft, com o usuário do Skype ou número de telefone;
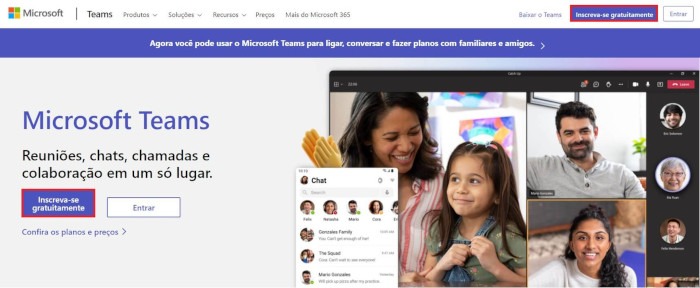
Informe como você deseja usar o Teams: para escola, uso doméstico ou para trabalho em equipe. Depois, clique em “Avançar”;
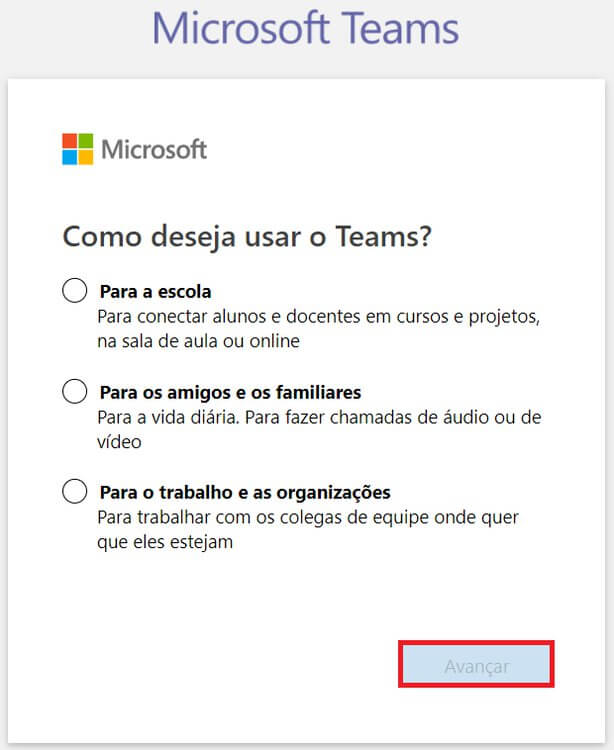
Então, você vai inserir a senha da sua conta Microsoft, escolher se deseja se manter conectado ao Teams, e por fim, já terá acesso à sua área de trabalho, onde poderá iniciar suas configurações e convidar participantes para os seus grupos.
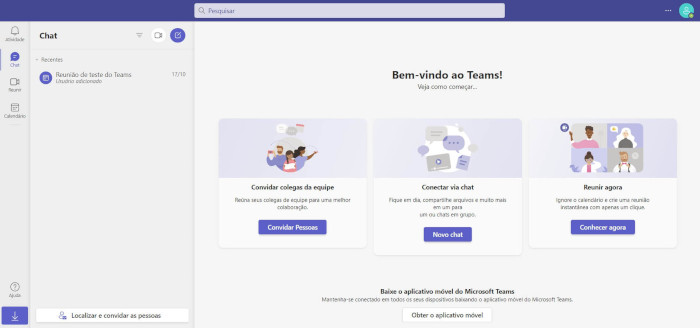
Como entrar no Microsoft Teams
Se você já tiver uma conta no Microsoft Teams, você poderá entrar na ferramenta pelo seu próprio navegador Web.
Neste caso, abra a plataforma do Teams e clique em “Entrar”;
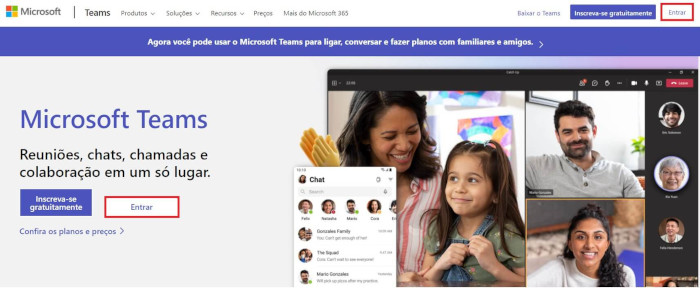
Depois, é só usar seu login e senha para entrar.
O login pode ser o e-mail da Microsoft, o telefone cadastrado ou o usuário do Skype.
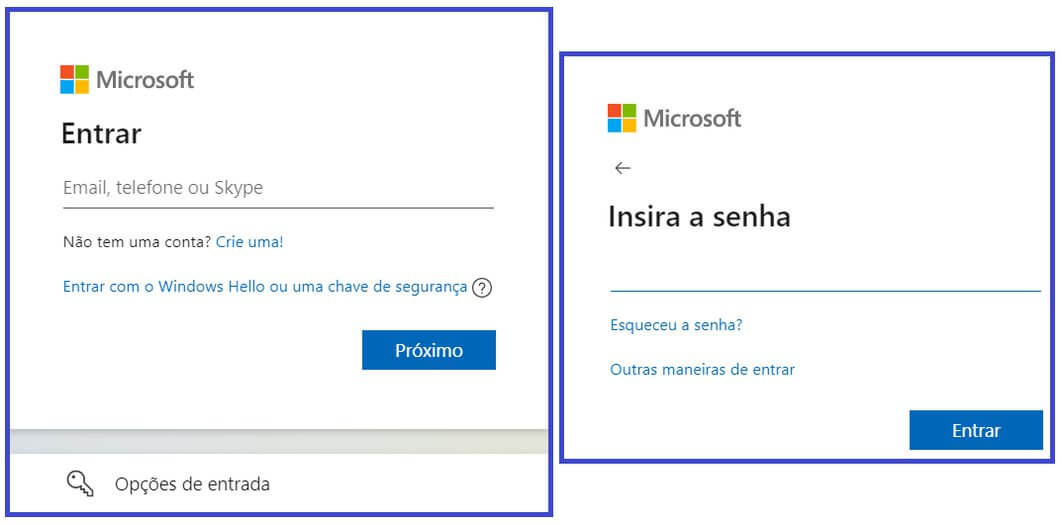
Como baixar o Microsoft Teams
O download do Microsoft Teams pode ser feito pela própria plataforma. Para isso, clique na aba “Baixar o Teams”;
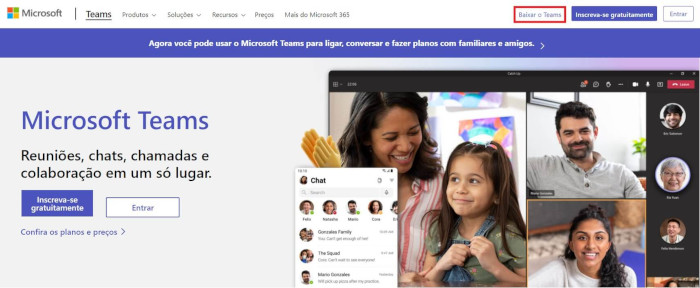
Escolha se você deseja baixar o Teams para desktops ou para dispositivos móveis;

Se você optar pelo aplicativo para desktops, basta escolher a versão do seu sistema operacional, além da finalidade do uso do aplicativo (uso doméstico, pequenas empresas, trabalho ou escola) e clicar em “Baixar”;
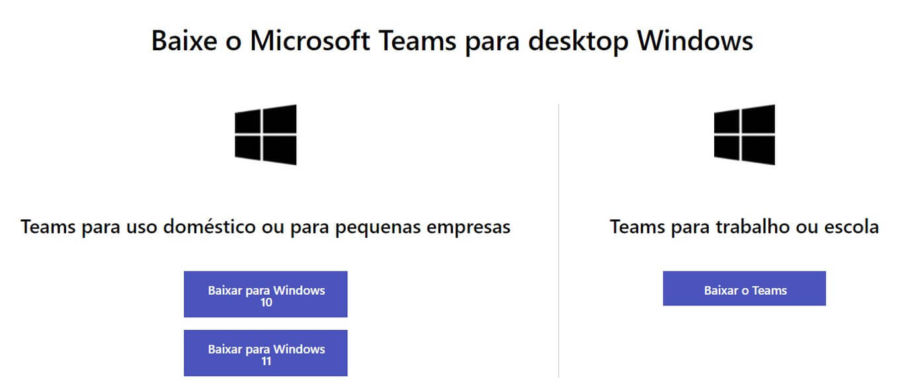
Mas, se você optar por fazer o download do Teams para dispositivos móveis, insira seu e-mail para receber o link para download do aplicativo e depois clique em “Enviar agora”;
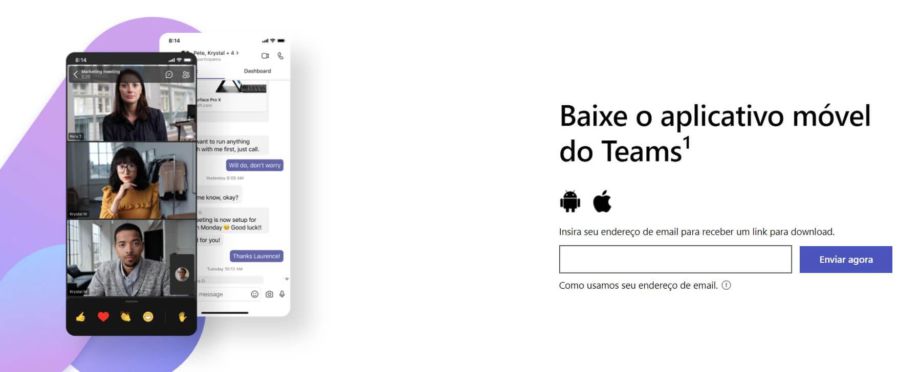
A instalação dos aplicativos seguirá as especificidades do sistema operacional em que ele será utilizado.
Você também pode fazer o download do Teams diretamente pelo sua área de trabalho, clicando no botão com a seta, localizado no canto inferior esquerdo, que representa a opção de baixar o APP.
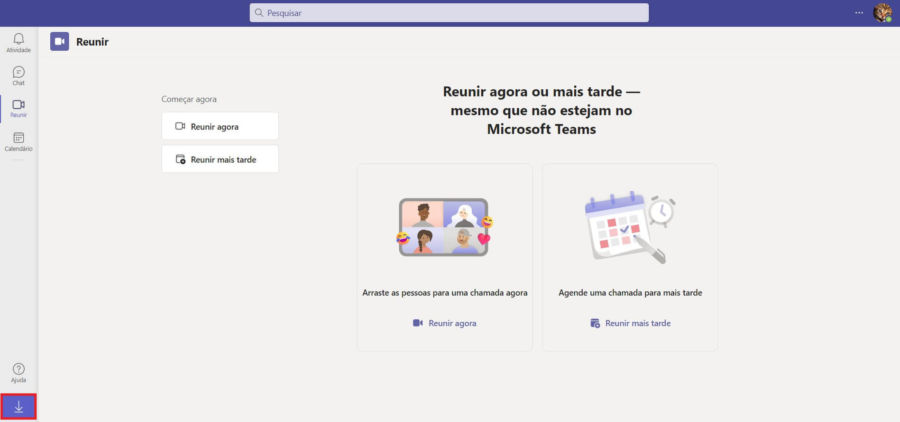
Como criar uma reunião no Microsoft Teams
Para criar uma reunião no Microsoft Teams pelo navegador, siga o passo a passo para entrar na sua conta, e quando entrar na sua área de trabalho, clique no ícone “Reunir”.
Você terá duas opções: abrir uma sala de reunião para começá-la instantaneamente, ou, agendá-la para mais tarde;
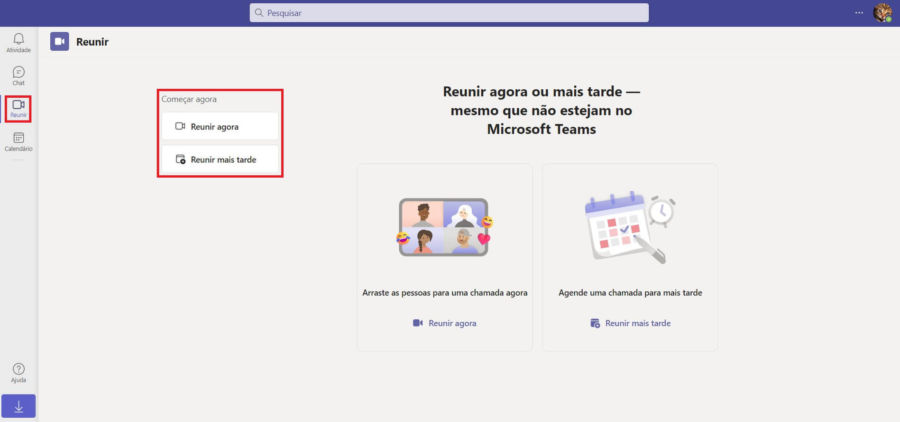
Ao optar por “Reunir agora”, você deverá permitir que o Teams tenha acesso ao seu áudio e câmera, e então, sua sala de reunião já ficará disponível para configuração.
Nesta tela, você poderá escolher se irá entrar com o áudio e câmera ligados ou desligados, assim como poderá configurar a qualidade do áudio e vídeo.
Quando estiver tudo certo, clique em “Ingressar agora”;
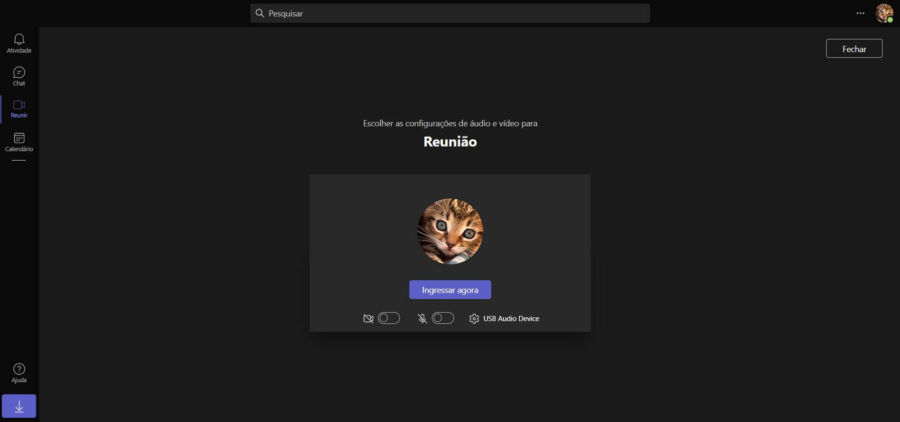
O próximo passo, então, será convidar os participantes da reunião. Você conseguirá copiar o link da sala para compartilhar manualmente, enviá-lo por e-mail, ou compartilhar a reunião via calendário do Outlook ou do Google Agenda;
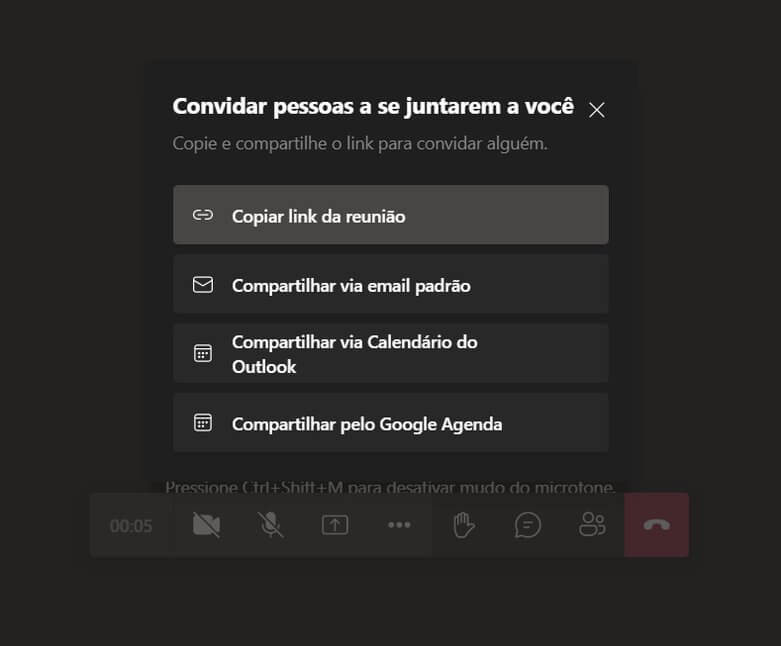
Os recursos que você terá na sala de reunião abrangem o compartilhamento da área de trabalho, erguer a mão, mostrar o chat da videoconferência, mostrar os participantes e encerrar a reunião.
No ícone de três pontos, há mais funcionalidades para a sala: configurações de áudio e vídeo, detalhes da reunião, usar a tela inteira, mudar o modo de visualização, encerrar a reunião e desativar o vídeo de entrada.
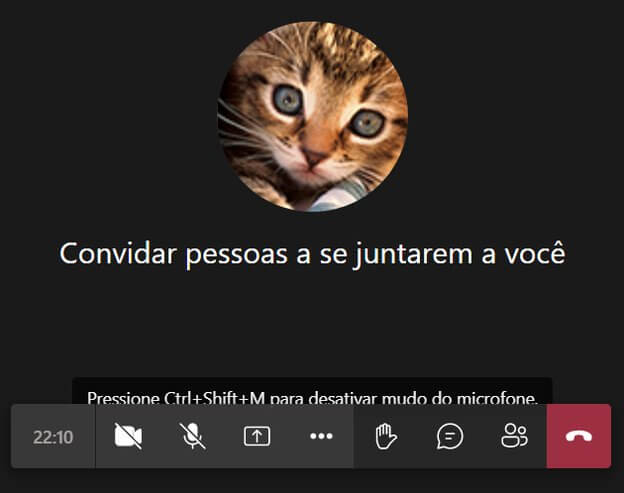
Agendar reunião no Microsoft Teams
Se você quiser agendar a reunião, ao clicar em “Reunir mais tarde” um pop-up será aberto para que você realize o agendamento.
Então, você poderá atribuir um título a ela, a data e horário inicial e final, e se você clicar em “Adicionar detalhes”, você ainda poderá definir os participantes obrigatórios, se a reunião será recorrente ou não, inserir uma descrição e adicionar uma localização.
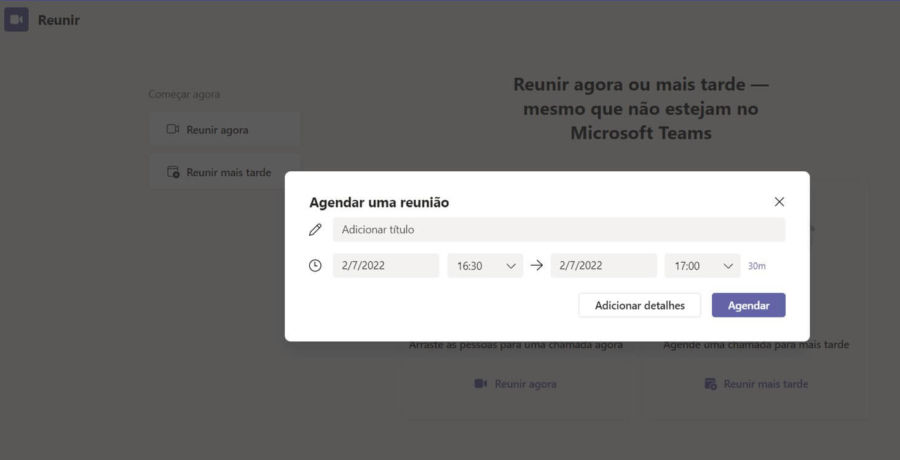
Como colocar fundo no Microsoft Teams
Para colocar fundo no Microsoft Teams você precisa instalar o aplicativo no seu dispositivo. Em alguns aparelhos este recurso não está disponível, portanto, não será possível vê-lo no menu, como no caso de sistemas operacionais Linux.
Então, no aplicativo para desktop, ao iniciar uma reunião, clique no ícone de três pontos para abrir seu menu.
Clique em “Aplicar efeitos de tela de fundo”;

Ao lado direito aparecerão as opções de temas disponíveis, sendo possível, inclusive, desfocar a tela.
Você também pode clicar em “Adicionar nova” para adicionar um novo plano de fundo da sua escolha.
Depois de escolher o fundo ideal no Teams, clique em “Aplicar e ativar o vídeo”.
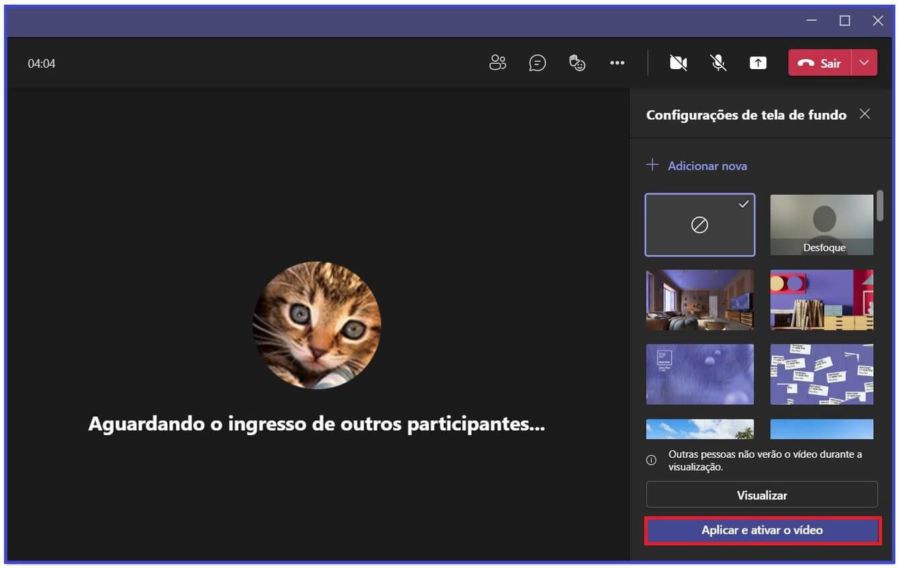
Microsoft Teams ou Slack? Veja a comparação entre as ferramentas
Para quem não conhece, o Slack também é uma ferramenta para melhorar a comunicação e produtividade da equipe através da troca de mensagens, videochamadas e compartilhamento de arquivos.
No entanto, existem diferenças entre essas duas ferramentas. Acompanhe.
No Slack, não é possível colaborar em arquivos no painel da própria ferramenta, apenas o compartilhamento do link para acessar o documento a ser editado em equipe, ao contrário do Microsoft Teams que permite os dois.
O Slack está disponibilizando até 10 TB de armazenamento de arquivos por usuário, enquanto o Microsoft Team pode disponibilizar até 1 TB por organização + 10GB por licença, e dependendo do plano há o armazenamento relacionado ao OneDrive.
As chamadas de vídeo em grupo pelo Slack só podem ser realizadas no plano pago, e permitem no máximo 15 pessoas. Já no Microsoft Teams, você pode fazer chamadas de grupo no plano gratuito e o máximo é de 300 participantes.
No Slack, as chamadas de vídeo não permitem o compartilhamento da tela no plano gratuito, ao contrário do Microsoft Teams.
Estas são algumas das principais diferenças entre as duas plataformas, mas vale a pena estudar as duas possibilidades para identificar a mais adequada às suas necessidades.
• Leia também nosso conteúdo completo sobre o Slack.
Planos, preços e funcionalidades do Microsoft Teams para empresas
O Microsoft Teams pode ser utilizado individualmente, neste caso há dois planos para sua escolha, ou de forma integrada com os outros aplicativos do ecossistema da Microsoft nos planos do Microsoft 365.
Os planos pagos são Microsoft Teams (gratuito), Microsoft Teams Essentials, Microsoft 365 Business Basic, Microsoft 365 Business Standard e Microsoft 365 Business Premium, e seus faturamentos são anuais.
Como estamos falando sobre o Microsoft Teams, iremos abordar abaixo, os valores dos planos que o integram e algumas funcionalidades disponibilizadas em cada um.
Plano Microsoft Teams
O plano Microsoft Teams é gratuito. Basta inscrever-se na plataforma para obter acesso à ferramenta. Algumas das funcionalidades disponibilizadas são:
Reuniões online (vídeo e chamada)
- Até 60 minutos, e até 100 participantes;
- Compartilhamento de tela;
- Supressão de ruído;
- Planos de fundo personalizados;
- Agendamento de reuniões;
- Modo conferência;
- Visualização do calendário Outlook;
- Ingresso a reuniões sem necessidade de conta.
O plano gratuito não permite a gravação das reuniões.
Chat e colaboração
- Até 100 usuários;
- Pesquisa e mensagens de chat ilimitadas;
- 2 GB de armazenamento de anexos no chat por usuário;
- 5 GB de armazenamento de arquivos para todas as equipes;
- Colaboração em arquivos Word, Excel e PowerPoint em tempo real pelos aplicativos móveis;
- Conversas entre contas pessoais e profissionais.
Aplicativos e serviços de produtividade
- Versão Web do Word, Excel e Power Point;
- 5 GB de armazenamento e compartilhamento de arquivos pessoais com o OneDrive;
- Importação de contatos do Outlook e Skype.
Segurança
Criptografia para dados em repouso e em trânsito.
Microsoft Teams Essentials
O Microsoft Teams Essentials custa R$ 19,10/usuário/mês, com renovação anual automática. Este plano oferece todas as funcionalidades do plano gratuito e outras. Acompanhe.
Reuniões online (vídeo e chamada)
Reuniões com até 300 participantes e de no máximo 30 horas, mais todos os recursos do plano anterior.
Chat e colaboração
- Até 300 usuários no chat;
- 2 GB de arquivos anexos no chat por usuário;
- 10 GB de armazenamento de arquivos.
- Aplicativos e serviços de produtividade
10 GB de armazenamento e compartilhamento de arquivos pessoas com o OneDrive por usuário.
Segurança
Criptografia para dados em repouso e em trânsito.
Microsoft 365 Business Basic
Este plano custa R$ 28,60/usuário/mês, inclui todos os recursos do plano Essentials e mais.
Reuniões online (vídeo e chamada)
- Até 300 participantes e reuniões de até 30 horas;
- Gravações e transcrições de reuniões;
- Salas de discussão.
Chat e colaboração
- Até 300 usuários;</li >
- Acesso para convidado;</li >
- 1 TB de arquivos anexos no chat por usuário;</li >
- 1 TB de armazenamento de arquivos por organização, mais 10 GB por licença;</li >
- Mais de 250 aplicativos e serviços integrados para o Teams.
Aplicativos e serviços de produtividade
- Hospedagem de emails do Exchange com endereços de email em domínio personalizado;
- 1 TB de armazenamento e compartilhamento de arquivos pessoais no OneDrive por usuário;
- Aplicativos SharePoint Online, Yammer, Planner e Stream.
Segurança
- Logon único para aplicativos e serviços Microsoft 365;
- Autenticação multifator;
- Recursos avançados de auditoria e relatório.
Microsoft 365 Business Standard
O Microsoft 365 Business Standard custa R$ 71,40/usuário/mês, abrange todas as funcionalidades do plano anterior e outros recursos que você verá nos próximos tópicos.
Reuniões online (vídeo e chamada)
Até 300 participantes nas reuniões de até 30 horas;
Webinars com páginas de registro dos participantes, confirmações por email e relatórios de desempenho.
Chat e colaboração
Até 300 usuários;
1 TB de arquivos anexos no chat por usuário;
1 TB de armazenamento de arquivos por organização, mais 10 GB por licença.
Aplicativos e serviços de produtividade
1 TB de armazenamento e compartilhamento de arquivos pessoais no OneDrive por usuário;
Versões de desktops dos aplicativos Outlook, Word, Excel, PowerPoint, Access e Publisher;
Microsoft Bookings para que clientes agendem e gerenciem compromissos.
Segurança
Logon único para aplicativos e serviços Microsoft 365;
Autenticação multifator;
Recursos avançados de auditoria e relatório.
Microsoft 365 Business Premium
Este plano custa R$ 114,30/usuário/mês, fornece todas as funcionalidades do plano anterior e mais:
- Recursos de segurança avançados;
- Controle de dados e acesso;
- Proteção contra ameaças cibernéticas.
Conclusão
É muito importante em um negócio integrar todas as ferramentas necessárias para que suas equipes consigam desempenhar um bom trabalho de forma prática e ágil.
Essa é uma das formas de alcançar metas e objetivos, e aumentar a produtividade das empresas, uma vez que centralizar as atenções dos colaboradores e facilitar as buscas de informações é fundamental para evitar que todos os processos saiam do controle.
Mais importante ainda é poder colaborar em documentos em tempo real junto às suas equipes, especialmente se estiverem de forma remota, pois nem sempre é possível estar presencialmente em determinados lugares e a pandemia nos mostrou isso.
Pensando nisso, o Microsoft Teams traz facilidades tanto para gestores quanto para colaboradores e aumenta a transparência das informações e dados, por consequência, você consegue a credibilidade e lealdade por parte de todos os seus colaboradores.
Agora que você sabe tudo sobre o Microsoft Teams, não deixe de navegar pelo portal B2B Stack para conhecer mais de 23 mil softwares, comparar soluções, ver avaliações de usuários reais, e assim, escolher as melhores ferramentas para o seu negócio!

6 melhores CRMs gratuitos com avaliações de usuários (atualizado 2024)
Um sistema CRM é uma ferramenta que tem como o…
4 anos atrás por Luan Fazio | 10 minutos No comments